راهنمای جامع تنظیمات کیبورد آیفون؛ از فارسی کردن تا تغییر کیبورد
به گزارش وبلاگ داستان نویسی، چگونه کیبورد آیفون را فارسی کنیم؟ راهی برای فارسی کردن کیبورد ایفون وجود دارد؟ چگونه رنگ کیبورد آیفون را عوض کنیم یا چگونه تم کیبورد یفون را عوض کنیم؟ بسیاری از کاربران تازه کار آیفون این سوالات را می پرسند و در پی هدایت برای تنظیمات کیبورد در ایفون هستند. حتی بعضی ممکن است در پی تنظیمات صدای کیبورد آیفون باشند. کیبورد آیفون یکی از مهم ترین ابزارهایی است که کاربران با آن بسیاری از کارهای خود را انجام می دهند. نیازی هم نیست به اهمیت آن بپردازیم. فقط باید بگوییم آشنایی با تنظیمات کیبورد آیفون یا هر گوشی دیگری بسیار لازم است. در این مطلب قصد داریم به تمام این سوالات پاسخ دهیم تا کاربران بتوانند کیبورد ایفون خود را به دلخواه شخصی سازی و از امکانات آن به برترین شکل ممکن استفاده نمایند.
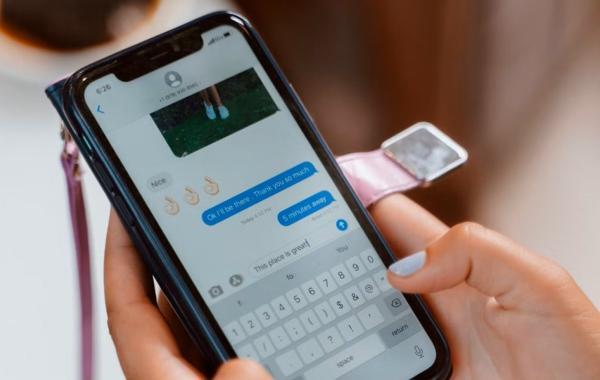
فارسی کردن کیبورد ایفون
در یک مطلب به آنالیز موضوع فارسی کردن زبان آیفون و کیبورد فارسی آیفون پرداختیم. در آنجا بارها به این نکته اشاره کردیم که زبان آیفون در نسخه های تازه تقریبا می توان گفت به هیچ عنوان فارسی نمی گردد. اما زبان کیبورد آن را می توان فارسی کردن. بنابراین اگر از یافتن در پی پاسخ این پرسش که چگونه زبان آیفون را فارسی کنیم ناامید شده اید، حداقل می توانید کاری انجام دهید تا تجربه کاربری خود را در این گوشی ها بهبود ببخشید. این کار برای کسانی که به تازگی وارد دنیای آیفون شده اند، یا حتی کاربران قدیمی که از وجود چنین قابلیتی بی خبر هستند، بسیار مفید است. در ادامه به شما نحوه انجام این کار را شرح می دهیم و بعلاوه به معرفی برترین کیبورد فارسی برای آیفون می پردازیم.
چگونه به کیبورد ایفون فارسی اضافه کنیم؟
- ابتدا وارد اپلیکیشن تنظیمات در آیفون شوید.
- در تنظیمات، بخش General را پیدا نموده و وارد آن شوید.
- حالا به قسمت Keyboard بروید تا به تنظیمات کیبورد دسترسی پیدا کنید.
- در این قسمت، روی گزینه Keyboards کلیک کنید. اینجا می توانید لیست تمام کیبوردهای فعال روی گوشی خود را ببینید.
- برای اضافه کردن زبان فارسی، روی گزینه Add New Keyboard بزنید و سپس در پی زبان Persian یا Farsi بگردید و آن را انتخاب کنید.
- پس از افزودن کیبورد فارسی، حالا می توانید از آن به عنوان زبان اصلی کیبورد خود بهره ببرید. هر زمان که احتیاج به تغییر زبان داشتید، با لمس آیکون کره زمین در کیبورد به راحتی بین زبان ها جابجا شوید.
به همین سادگی کیبورد فارسی آیفون در اختیار شما خواهد بود.
برترین کیبورد فارسی برای آیفون
علاوه بر کیبورد داخلی گوشی ایفون، شما می توانید از برنامه های شخص ثالث مانند SwiftKey یا GBoard بهره ببرید. این اپلیکیشن ها نه تنها از زبان فارسی پشتیبانی می نمایند، بلکه امکانات اضافی مثل پیش بینی کلمات، تصحیح اتوماتیک املاء و تم های متنوع را هم به شما ارائه می دهند. این اپ ها به راحتی به وسیله اپ استور قابل دانلود و نصب هستند و تجربه کاربری شما را بهبود می بخشند.
با این روش ساده، شما می توانید به راحتی کیبورد فارسی را به آیفون خود اضافه کنید و بدون مشکل از آن بهره ببرید.
چگونه کیبورد ایفون را نستعلیق کنیم؟
1. استفاده از کد جایگزینی کاراکتر برای فونت نستعلیق
یکی از ساده ترین روش ها برای نوشتن با فونت نستعلیق در آیفون، استفاده از کد جایگزینی کاراکتر است. برای این منظور روش زیر را دنبال کنید؛
- ابتدا مرورگر Safari را باز نموده و کد مخصوص نستعلیق &64444; را وارد کنید. (حتما در سافاری باشد).
- علامت مخصوص این فونت ﮼ ظاهر می گردد. این علامت را کپی کنید و سپس به بخش تنظیمات کیبورد در آیفون بروید.
- در بخش تنظیمات General، گزینه Keyboard و سپس Text Replacement را انتخاب کنید.
- در صفحه باز شده روی علامت + بزنید و عبارتی که کپی نموده بودید را در بخش Phrase جایگذاری کنید.
- در بخش Shortcuts هم عبارت نست را تایپ نموده و ذخیره کنید.
- حالا هر جا که این کلمه را بنویسید، علامت نستعلیق جایگزین آن می گردد و شما می توانید با فونت زیبای نستعلیق متن خود را ایجاد کنید.
البته نوشتن با این فوت در یک سری از اپ ها داستان خاص خود را دارد که در ادامه، روش نوشتن نستعلیق در اینستاگرام را به شما آموزش می دهیم.
- ابتدا یک استوری در اینستاگرام ساخته و عبارت نست را درون آن تایپ کنید.
- علامت نستعلیق ﮼ زیر عبارت ظاهر می گردد.
- با زدن یک فاصله، علامت نستعلیق جایگزین نست می گردد.
- فاصله را حذف کنید و متن دلخواه را بنویسید.
- برای نوشتن متن های طولانی مانند شعر، از نیم فاصله بهره ببرید تا فونت نستعلیق نپرد. طبق گزارش کاربران، در صورت استفاده از فاصله کامل، فونت نستعلیق می پرد.
- این روش برای iOS 11 به بالا به راحتی قابل استفاده است.
2. استفاده از برنامه های کیبورد جانبی
روش دوم استفاده از کیبوردهای جانبی است. اپلیکیشن هایی مانند Persian Keyboard یا Nastaliq Keyboard و حتی Gboard که از اپ استور قابل دانلود هستند، امکاناتی برای نوشتن با فونت نستعلیق در اختیار شما قرار می دهند.
- پس از نصب این برنامه ها، از تنظیمات آیفون به بخش Keyboard بروید و کیبورد تازهی که نصب نموده اید را فعال کنید.
- با این کار، شما می توانید در هر اپلیکیشنی که از کیبورد استفاده می نماید، به راحتی با فونت نستعلیق تایپ کنید.
شما می توانید اپلیکیشن خوب Nastaliq Writer را از لینک زیر برای آیفون دانلود کنید. این اپلیکیشن از بین 1.5 هزار نفری که آن را دانلود و نصب نموده اند، امتیاز فوق العاده 4.6 را کسب نموده و فقط هم 15.3 مگابایت حجم دارد.
آیفون به طور پیش فرض اجازه تغییر فونت کیبورد را نمی دهد. اما با استفاده از اپلیکیشن های جانبی و یا تنظیمات جایگزینی متن، این امکان برای کاربران فراهم می گردد. این روش ها مخصوصاً برای کسب و کارهایی که احتیاج به استفاده از فونت های خاص مانند نستعلیق دارند، کاربردی است.
اگر قصد دارید فونت نستعلیق را در برنامه های ویرایش متن وارد کنید، باید از فایل های با فرمت TTF یا OTF بهره ببرید. این نوع فایل ها استاندارد هستند و به راحتی به وسیله برنامه های کیبورد جانبی شناسایی و اجرا می شوند. اگر فایل فونتی با این فرمت ها نباشد، امکان استفاده از آن وجود نخواهد داشت.
تنظیمات صدای کیبورد آیفون
صدای کیبورد آیفون یکی از تنظیماتی است که شاید برای بسیاری از کاربران آزاردهنده یا مجذوب کننده باشد. ضروری است بدانید که امکان تغییر نوع صدای کیبورد وجود ندارد، اما می توانید آن را در بخش تنظیمات کیبورد گوشی ایفون به طور کامل خاموش یا فعال کنید.
چگونه صدای کیبورد آیفون را قطع کنیم؟
- وارد تنظیمات گوشی آیفون خود شوید.
- به بخش Sounds & Haptics بروید.
- به پایین صفحه رفته و گزینه Keyboard Feedback را انتخاب کنید.
- برای قطع کامل صدا، گزینه Sound را غیرفعال کنید.
- بعلاوه می توانید ویبره (هپتیک) کیبورد را به وسیله غیرفعال کردن گزینه Haptic خاموش کنید.
- اگر تمایل دارید صدای کیبورد را فعال کنید، به همان بخش Keyboard Feedback رفته و گزینه Sound را روشن کنید.
به همین سادگی می توانید صدای کیبورد آیفون خود را قطع یا فعال کنید.
چگونه صدای کیبورد آیفون را عوض کنیم؟
آیفون برترین گوشی اپل هست اما همانطور که گفته شد، بنا به دلایلی کاربران نمی توانند صدای کیبورد آیفون را تغییر دهند. تنها کاری که این افراد می توانند انجام دهند، فعال یا غیرفعال کردن این صداست. البته در بسیاری از گوشی ها امکان تغییر صدای کیبورد وجود ندارد مگر اینکه اپ های خاصی نصب گردد. ولی فعلا در تنظیمات صدای کیبورد آیفون چنین امکانی وجود ندارد.
چگونه تم کیبورد ایفون را عوض کنیم؟
برای تغییر رنگ کیبورد آیفون، به طور مستقیم امکان شخصی سازی وجود ندارد، مگر اینکه از کیبوردهای شخص ثالث مانند SwiftKey یا Gboard بهره ببرید. با این حال، می توانید با تغییر تم کلی آیفون بین حالت های روشن و تاریک، رنگ کیبورد خود را نیز تغییر دهید. در حالت تاریک، رنگ کیبورد تیره و در حالت روشن، کیبورد روشن خواهد بود.
چگونه رنگ کیبورد آیفون را عوض کنیم؟
- وارد Settings شوید.
- به بخش Display & Brightness بروید.
- در قسمت Appearance، یکی از گزینه های Light (روشن) یا Dark (تاریک) را انتخاب کنید.
- با انتخاب حالت دلخواه، رنگ کیبورد آیفون شما نیز تغییر خواهد نمود.
برترین برنامه های تغییر تم کیبورد آیفون
KeyPro - Keyboard Themes Fonts: اپلیکیشن KeyPro - Keyboard Themes Fonts یکی از برترین گزینه ها برای تغییر تم و رنگ کیبورد آیفون است. این برنامه امکان شخصی سازی کیبورد را با انتخاب از بین تم های متنوع و زیبا فراهم می نماید. علاوه بر تغییر تم، کاربران می توانند فونت های مختلفی را نیز برای کیبورد خود انتخاب نمایند و با استفاده از افکت های ویژه، تجربه تایپ خود را مجذوب کننده تر نمایند.
Keyboard Skins for iPhone: برنامه Keyboard Skins for iPhone نیز یکی دیگر از اپ های کاربردی برای تغییر تم و رنگ کیبورد آیفون است. این برنامه به کاربران اجازه می دهد که از بین صدها طرح و تم متنوع برای کیبورد انتخاب نمایند و رنگ بندی ها و افکت های خاصی را به کیبورد خود اضافه نمایند. بعلاوه، این اپ قابلیت تغییر پس زمینه کیبورد و اضافه کردن تصاویر دلخواه را نیز دارد.
چگونه کیبورد دیگری را جایگزین کیبورد پیش فرض آیفون کنیم؟
ممکن است بخواهید کیبورد پیش فرض آیفون را تغییر دهید، زیرا کیبوردهای شخص ثالث امکانات بیشتری نسبت به کیبورد پیش فرض ارائه می دهند. البته کیبورد پیش فرض آیفون امکانات فوق العاده ای دارد، از جمله امنیت بالا، عملکرد پایدار، و هماهنگی عالی با سیستم عامل iOS. با این حال، اگر همچنان تمایل دارید کیبورد پیش فرض را عوض کنید، مراحل زیر را دنبال کنید:
چگونه کیبورد پیش فرض آیفون را تغییر دهیم؟
- وارد Settings شوید و به بخش General بروید.
- گزینه Keyboard را انتخاب کنید.
- روی Keyboards بزنید تا لیست کیبوردهای موجود نمایش داده گردد.
- در انتهای صفحه، گزینه Add New Keyboard را انتخاب کنید.
- حالا در بخش THIRD-PARTY KEYBOARDS، کیبورد تازهی که دانلود نموده اید را انتخاب کنید.
با این کار، کیبورد تازه فعال خواهد شد و می توانید از آن به جای کیبورد پیش فرض بهره ببرید.
تغییر مقدار کیبورد آیفون
تغییر سایز کیبورد در آیفون به شما یاری می نماید تجربه تایپ راحت تری داشته باشید، مخصوصاً اگر بخواهید با یک دست تایپ کنید یا کنترل بیشتری روی کلیدها داشته باشید. آیفون این امکان را به شما می دهد تا مقدار کیبورد را کوچک کنید و آن را به سمت چپ یا راست صفحه منتقل کنید.
روش اول: تغییر سایز کیبورد به وسیله خود کیبورد
- آیکون کره زمین را که در گوشه پایینی سمت راست کیبورد واقع شده است، لمس نموده و نگه دارید تا منویی ظاهر گردد.
- در پایین این منو، سه گزینه برای کیبورد خواهید دید. برای کوچک کردن کیبورد و انتقال به سمت راست، گزینه راست را بزنید. اگر می خواهید کیبورد به سمت چپ منتقل گردد، گزینه چپ را انتخاب کنید.
- اگر می خواهید کیبورد به سایز اصلی خود بازگردد، کافی است روی کیبوردی که در وسط واقع شده است، بزنید.
روش دوم: تغییر سایز کیبورد به وسیله تنظیمات
- ابتدا وارد Settings شوید و سپس به بخش General بروید.
- Keyboard را انتخاب کنید.
- روی One-Handed Keyboard بزنید.
- حالا برای کوچک شدن کیبورد و انتقال به سمت راست، گزینه Right را بزنید.
- اگر هم ترجیح می دهید کیبورد به سمت چپ منتقل گردد، گزینه Left را انتخاب کنید.
استفاده از کیبورد بزرگ تر
برای داشتن کیبورد بزرگ تر، فقط کافی است گوشی خود را به حالت افقی بچرخانید. این حالت در بسیاری از برنامه های اصلی مانند Safari ،Mail ،Contacts و iMessage کار می نماید و کیبورد بزرگ تری به شما می دهد تا راحت تر با آن تایپ کنید.
تبدیل کیبورد روی صفحه به ترک پد
تبدیل کیبورد روی صفحه به ترک پد به شما این امکان را می دهد تا به راحتی مکان نمای متنی را جابه جا نموده و در مکان های مختلف متن قرار دهید.
- فعال سازی حالت ترک پد: در برنامه Notes یا هر برنامه دیگری که متنی در آن باز است، انگشت خود را روی Space bar کیبورد نگه دارید. پس از چند ثانیه، کیبورد به رنگ خاکستری روشن در می آید و به حالت ترک پد تغییر می نماید.
- حرکت مکان نما: با حرکت انگشت خود بر روی کیبورد، می توانید مکان نما را به راحتی جابه جا کنید. این قابلیت به شما یاری می نماید تا دقیقاً در مکان مورد نظر خود کلیک کنید.
- انتخاب متن: برای انتخاب متن، با یک انگشت دیگر کیبورد را لمس و نگه دارید تا متن بلند گردد. سپس با انگشت اول، مکان نما را جابه جا کنید تا محدوده انتخابی خود را تنظیم کنید.
وارد کردن حروف لهجه دار یا دیگر کاراکترها هنگام تایپ
هنگام تایپ در کیبورد، اگر بخواهید حروف خاص یا کاراکترهای لهجه دار را وارد کنید، می توانید از این روش ها بهره ببرید:
- کلید مربوط به حرف یا عدد مورد نظر خود را لمس و نگه دارید.
- برای مثال، اگر می خواهید حرف é را وارد کنید، کلید e را لمس نموده و نگه دارید.
- سپس انگشت خود را روی گزینه مورد نظر حرکت داده و رها کنید.
جابه جایی متن
برای جابه جایی متن در یک برنامه ویرایش متن مسیر زیر را دنبال کنید؛
- متنی را که می خواهید جابه جا کنید، انتخاب کنید.
- انگشت خود را بر روی متن انتخاب شده نگه دارید تا متن از صفحه بلند گردد. سپس آن را به محل تازهی در همان برنامه بکشید.
- اگر تصمیم به جابه جایی متن ندارید، قبل از کشیدن انگشت خود را بردارید یا متن را از صفحه خارج کنید.
تغییر تنظیمات کیبورد
برای فعال یا غیرفعال کردن ویژگی های خاص تایپ، مانند پیش بینی متن، تصحیح اتوماتیک و… هم مسیر زیر را دنبال کنید.
- هنگام تایپ روی کیبورد، کلید Emoji یا Switch Keyboard را لمس و نگه دارید.
- سپس روی Keyboard Settings بزنید. بعلاوه می توانید به Settings > General > Keyboard بروید.
- ویژگی های تایپ (زیر All Keyboards) را بر اساس احتیاج خود روشن یا خاموش کنید.
این امکانات به شما این امکان را می دهند که تجربه ای راحت تر و کارآمدتر از کیبورد آیفون داشته باشید.
تنظیمات کیبورد فارسی آیفون
در برنامه های آیفون، می توانید با استفاده از صفحه کلید، متن های مختلف را به سبکی متفاوت گرفته و تغییرات دلخواه را روی آن ها اعمال کنید. این تنظیمات کیبورد فارسی آیفون و هر زبان دیگری که مد نظر دارید است.
انتخاب و ویرایش متن
برای انتخاب متن، می توانید یکی از روش های زیر را انجام دهید:
- انتخاب یک کلمه: با یک انگشت دو بار ضربه بزنید.
- انتخاب یک پاراگراف: با یک انگشت سه بار ضربه بزنید.
- انتخاب یک بلوک متن: با یک انگشت دو بار ضربه زده و نگه دارید، سپس نقاط زرد رنگ را برای انتخاب متن جابجا کنید.
پس از انتخاب متن مورد نظر برای ویرایش، می توانید تایپ کنید یا روی انتخاب ضربه بزنید تا گزینه های ویرایش را ببینید:
- برش: روی دکمه Cut ضربه بزنید یا با سه انگشت دو بار pinch (حالت نیشگون گرفتن) کنید.
- کپی: روی دکمه Copy ضربه بزنید یا با سه انگشت pinch کنید.
- چسباندن: روی دکمه Paste ضربه بزنید یا با سه انگشت pinch کنید.
- انتخاب همه: با استفاده از گزینه Select All تمام متن موجود در سند را انتخاب کنید.
- دکمه Forward (گزینه های بیشتری را ببینید.
نکته: برای جابجایی متن بدون برش یا کپی، متن انتخاب شده را نگه دارید تا بالا بیاید، سپس متن را به مکان دیگری بکشید.
درج یا ویرایش متن با تایپ
برای قرار دادن نقطه درج در جایی که می خواهید متن تازه اضافه یا ویرایش کنید، روش های زیر را انجام دهید:
- روی قسمتی که می خواهید متن را اضافه یا ویرایش کنید ضربه بزنید.
- برای بزرگ نمایی متن، لمس کنید و نگه دارید.
- سپس با کشیدن، نقطه درج را جابجا کنید.
- متن مورد نظر را تایپ یا بچسبانید.
نکته: برای جابجایی در یک سند طولانی، لبه راست سند را لمس و نگه دارید، سپس نوار پیمایش را بکشید تا به متنی که می خواهید ویرایش کنید، برسید.
استفاده از قابلیت پیش بینی متن در تنظیمات کیبورد آیفون
با استفاده از قابلیت پیش بینی متن، می توانید جملات کامل را در کمترین زمان بنویسید و کامل کنید. هنگامی که در صفحه کلید آیفون تایپ می کنید، گزینه هایی برای کلمات، ایموجی و اطلاعاتی که احتمالاً بعداً تایپ می کنید، مشاهده می گردد (این ویژگی برای تمام زبان ها در دسترس نیست). به عنوان مثال، در پیغام ها:
- وقتی تایپ می کنید Im at و سپس یک فاصله، موقعیت فعلی شما به عنوان یک گزینه ظاهر می گردد.
- وقتی تایپ می کنید My number is و سپس یک فاصله، شماره تلفن شما به عنوان یک گزینه ظاهر می گردد.
این پیش بینی صرفا نه برای اطلاعات شما بلکه برای هر چیز دیگری قابل استفاده است. برای پذیرش پیش بینی، کلید Space را بزنید؛ برای رد آن، به تایپ ادامه دهید.
چگونه پیش نویس کیبورد ایفون را غیرفعال کنیم؟
این یکی از پرتکرارترین سوالات کاربران اپل است. حق هم دارند. چون متن پیش بینی شده گاهی اوقات با اعمال اتوماتیک، سرعت تایپ را به شدت کاهش می دهد. زیرا همواره درست پیش بینی نمی نماید. برای اینکه بدانید چگونه پیش نویس کیبورد ایفون را غیرفعال کنیم؟ مسیر زیر را دنبال کنید؛
- در حین استفاده از صفحه کلید، دکمه ایموجی یا کلید تعویض صفحه کلید را لمس و نگه دارید.
- روی Keyboard Settings ضربه بزنید.
- سپس قابلیت پیش بینی متن (Predictive Text) را خاموش یا روشن کنید.
صحبت از تایپ سریع ایفون که شد باید بگوییم در مطلب 7 روش کاربردی برای تایپ سریع تر در آیفون به این موضوع به طور کامل پرداختیم.
تنظیمات کیبورد آیفون؛ سخن پایانی
در این مطلب به راهنمای کامل و جامع تنظیمات کیبورد آیفون پرداختیم. امیدواریم با این راهنمای تنظیمات کیبورد گوشی ایفون بتوانید تجربه بهتری از کار با گوشی آیفون خود داشته باشید.
منبع: Support.Apple
منبع: دیجیکالا مگ